Tiden flyger när man har roligt och idag är det tre år sedan Nintendo lanserade Switch över hela världen så jag tar tillfället i akt att visa hur man för över sin tidigare data till ett större minneskort. För det skulle många Switch-ägare bergis behöva göra såhär långt in i konsolens liv, speciellt om en låtit sig lockas av allt gott och blandat som finns att tanka hem från Nintendos eshop varav mycket inte ens finns tillgängligt som fysisk utgåva. Vissa har därmed säkert hunnit fylla sina första minneskort till bristningsgränsen och alla vet kanske ej hur man går tillväga för att inte bli av med allt vid ett kortbyte. Själv hade jag ett 64 gig-kort inledningsvis. Då jag köpte det tänkte jag Nintendo gjorde Switch, Nintendo gjorde Nintendo 64, så ett 64 gig-kort verkade vettigt i mitt huvud. Det var så jag rationaliserade den storleken men visst berodde det ju lite på priset också plus att jag tänkte att jag ändå skulle köpa alla spelen fysiskt och då vore det bara onödigt att kasta pengar på ett större och dyrare kort. Men till slut så satt jag ändå där med ett nästan proppfullt minneskort. Som på beställning kom ReviewTechUSA i höstas ut med en video som handlade just om att flytta över ens data från ett microSD-kort till ett annat. Som på beställning. Denna information delar jag nu med mig på ren svenska plus bilder.
Jag baserar alltså detta på Richs genomgång från i höstas och POPKORN är inte en viss sk "klubb" som bara tar vad någon annan lagt ner möda på och presenterar det som sitt eget material, utan så mycket som ett tack eller att ens nämna källan. Så en sk "shoutout" till gurkmannen Rich från ReviewTechUSA för detta och här är en länk till hans youtube-kanal också. Rätt ska ju vara rätt.
Det blir en så enkel som möjligt steg för steg guide förresten. Jag följer Richs instruktioner och förtydligar eventuellt bara något här och där för att göra allt ännu lite enklare att följa.
Tanken slog mig att kalla det här för "Switch-kortbyte i 10 enkla steg". Bara 10 steg blir dock för få men jag ska försöka hålla mig under 20 i alla fall. För för många enskilda steg får nog motsatt effekt och blir för utspretat så lite får jag ändå hålla ihop det.
Meningen med den här texten är inte att den ska vara underhållande utan upplysande. Därmed får det vara lite träigt och såklart är det just för att det ska vara enkelt att följa som jag numrerar bilderna nedan.
Okej, då kör vi! Och som ni kan se på de första två bilderna här nedan så började jag alltså få ont om ledigt minne på min Switch. Blott 5 gig hade jag kvar på mitt gamla 64 gigs kort då jag, trots vad jag tidigare hade lovat mig själv, ändå hade köpt spel som Yooka-Laylee digitalt...
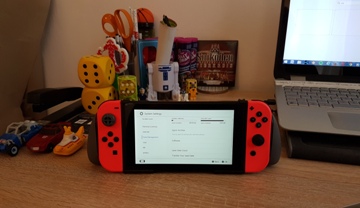
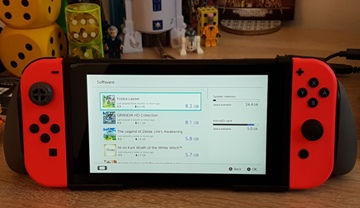
Ovan från vänster: Bilder nr 1 och 2. Klicka på bilderna för att förstora dem. Så träiga blir bildtexterna!
Innan du börjar kommer du såklart att behöva ett nytt microSD-kort. Själv köpte jag ett 128 gigs kort från Samsung (se bild 3). Ett dubbelt så stort kort som mitt förra BORDE vara tillräckligt för min del då jag trots allt köper åtminstone de flesta större releaser i fysisk utgåva. Och så kommer du att behöva en mikrokortläsare med. Jag köpte mojängen på Media Markt (se bilder 4-5).


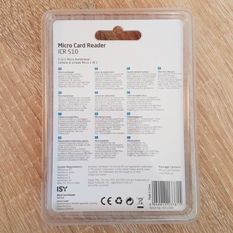
Ovan från vänster: Bilder nr 3, 4 och 5. Klicka på bilderna för att förstora dem.
Steg 1. Stäng av din Switch. Och klicka då inte bara nätt på på/av-knappen på ovansidan för det stänger egentligen inte av konsolen utan försätter den bara i sovläge. Håll in knappen en stund, markera sedan stäng av-valmöjligheten och bekräfta.
Steg 2. Vänd på konsolen och tryck ut det gamla minneskortet. Jag är inte Rich, så jag nöjde mig som tidigare nämnt inledningsvis med bara ett 64 gigs kort minsann. Från det ska jag alltså föra över alla mina digitala köp till ett 128 gigs kort (se bilderna 6-7).
Steg 3. Kör in kortet i kortläsaren. Kör därefter in kortläsaren i datorn (se bilderna 8-9). Jag menar det gamla kortet såklart, det som tidigare suttit i din Switch. Och ni behöver inte bry er om min lilla hub-pryl som agerar mellanhand. En sådan är alltså inte nödvändig. Det här är bara något jag har för bekvämlighetens skull. De andra prylarna som jag har inpluggade där samtidigt är en extern hårddisk samt en gammal hederlig datormus. Ifall någon undrade.




Ovan från vänster: Bilder nr 6, 7, 8 och 9. Klicka på bilderna för att förstora dem.
Steg 4. Skapa ett mapp för innehållet på din datorn. Eller i mitt fall, på en extern hårddisk. Det spelar ingen roll vad du döper mappen till. Switchkort döpte jag den till.
Steg 5. Kopiera mappen "Nintendo" från SD-kortet till hårddisken, må det vara din dators interna eller en extern. För enkelhetens skull skriver jag bara "hårddisken" hädanefter.
OBS: Klipp inte ut och klistra in, utan KOPIERA och klistra in. För säkerhets skull (se bilder 10-12). Luta dig sedan tillbaka och läs en bok eller nåt för detta kan ta sin lilla tid. Exakt hur lång tid beror såklart på hur mycket där finns att kopiera över. I mitt fall tog det ganska exakt en timme.
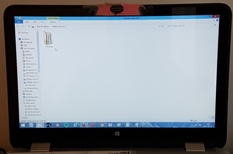
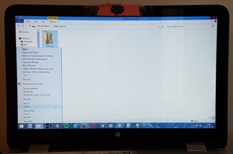
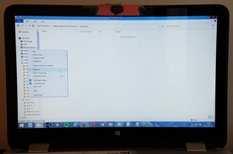
Ovan från vänster: Bilder nr 10, 11 och 12. Klicka på bilderna för att förstora dem.
Steg 6. Kör upp ditt nya oanvända minneskort där bak på Switch-konsolen (bild 14). Anledningen till detta är att det nya kortet först måste formateras på konsolen om den ska kunna läsa av data som förs över från det gamla kortet. Jo, förresten! Det fanns en bild 13, men denna föll faktiskt bort. Tyckte just den bilden var överflödig men då hade jag redan numrerat alla andra bilder så det fick helt enkelt bli så här.
Steg 7. Sätt igång Switchen och gå till systeminställningar (se bild 15). Längst ner på skärmen, femte alternativet från vänster. Det som är inringat på bilden alltså.

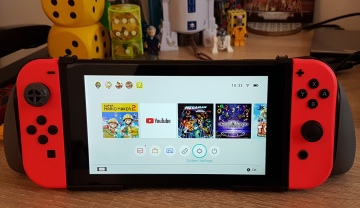
Ovan från vänster: Bilder nr 14 och 15. Klicka på bilderna för att förstora dem.
Steg 8. Gå ner till "System" i menyn (se bild 16).
Steg 9. Välj sedan "Formatting Options" (se bild 17).
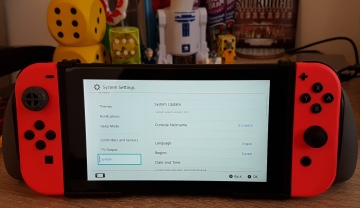
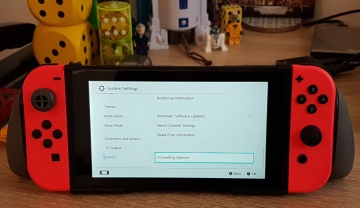
Ovan från vänster: Bilder nr 16 och 17. Klicka på bilderna för att förstora dem.
Steg 10. Välj "Format microSD Card" (se bild 18).
Steg 11. Välj "Continue" (se bild 19).
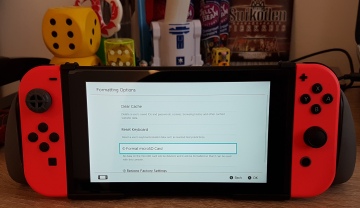
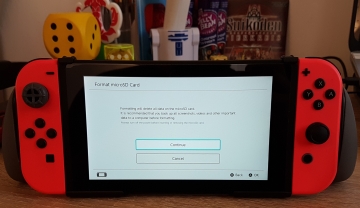
Ovan från vänster: Bilder nr 18 och 19. Klicka på bilderna för att förstora dem.
Steg 12. Välj "Format" (se bild 20). Det nya kortet funkar nu med Switch. Och anledningen till att jag verkligen styckade upp stegen 7-12 var för att göra det så tydligt som möjligt, så att inte någon råkar trycka fel någonstans på vägen.
Steg 13. Upprepa steg 1-3 helt enkelt. Stäng mao åter helt av konsolen, ta ut det nya kortet, kör in det i kortläsaren (se bild 21) och kör in kortläsaren i datorn.
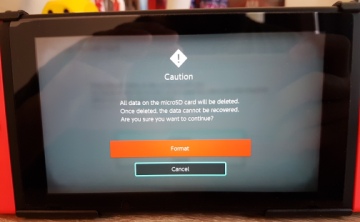

Ovan från vänster: Bilder nr 20 och 21. Klicka på bilderna för att förstora dem.
Steg 14. Dags att kopiera Nintendo-mappen från din hårddisk över till det nya, nyformaterade, minneskortet. När du formaterade det nya kortet skapades en mapp med namnet "Nintendo" på det. Bry dig inte om det. Ta inte bort den mappen alltså. Låt den vara. Bara kopiera över den gamla Nintendo-mappen över till det nya kortet. Återigen, bry dig inte om att det finns en till mapp med namnet "Nintendo" på samma plats dit du vill kopiera över den där första mappen med namnet "Nintendo". Det spelar ingen roll. Radera ingenting. Kopiera bara över mappen "Nintendo" från hårddisken till det nya kortet (se bild 22).
Steg 15. Luta dig tillbaka och plocka upp den där boken igen eller nåt för detta kommer återigen att ta sin tid. Ca 1 timme och 40 minuter beräknades det ta i mitt fall. En titt på fototiderna vidade att det gick faktiskt snabbare än så, strax under en timme tog det. Men en timme är ändå en timme.
Steg 16. Håll koll för mot slutet av överföringsprocessen kommer en ruta dyka upp som talar om att målet innehåller 4 filer med samma namn och låter dig välja vad du vill göra åt saken. Välj då att ersätta filerna i målet (se bild 23).
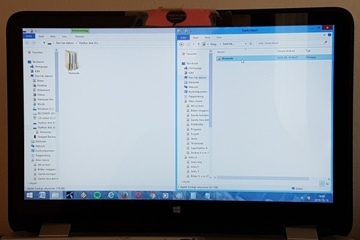
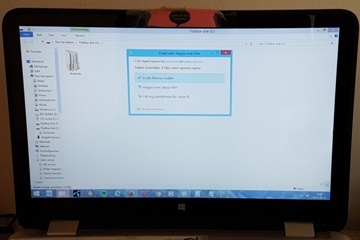
Ovan från vänster: Bilder nr 22 och 23. Klicka på bilderna för att förstora dem.
Steg 17. När allt det är gjort så sätter du tillbaka det nya minneskortet i den helt avstängda Switchen och sätter sedan igång konsolen (se bilderna 24-26). Den nyfikna lilla kattan nedan är förresten anledningen till att vi måste ha uppe den där pappblockaden till vänster, för att hon inte ska gå bakom TV-apparaten och busa.



Ovan från vänster: Bilder nr 24, 25 och 26. Klicka på bilderna för att förstora dem.
Steg 18. Dubbelkolla att allt är som det ska och klappa dig själv på axeln. Du ska nu ha en massa fritt utrymme att röra dig med (se bild 27). Snyggt jobbat! Och det blev under 20 steg, tjohoo! Jag fick förresten faktiskt använding för ett av de där små plastfodralen till microSD-korten som medföljer skyddsfodralen för konsolen. Där har jag nu mitt gamla kort (se bild 28).
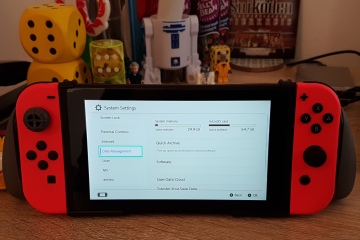

Ovan från vänster: Bilder nr 27 och 28. Klicka på bilderna för att förstora dem.
Okej, det var det. Finns inte mycket mer att tillägga annat än ha nu en fortsatt glad speltid!
|